
- #IGRADE PARENT PORTAL REGISTRATION HOW TO#
- #IGRADE PARENT PORTAL REGISTRATION REGISTRATION#
- #IGRADE PARENT PORTAL REGISTRATION PASSWORD#
Go to R'Web and click on the icon for Registration then the link Browse Schedule of Classes. Where am I supposed to view the Schedule of Classes?

Go to R'Web and click on the Registration icon then select the link Prepare for Registration. How do I register for classes in R'Web self-service? You can also see your appointment by clicking on the Registration icon in R'Web, then the link for Prepare for Registration.
#IGRADE PARENT PORTAL REGISTRATION REGISTRATION#
A drop down window will appear with your Registration appointment time (Time Tickets) listed.
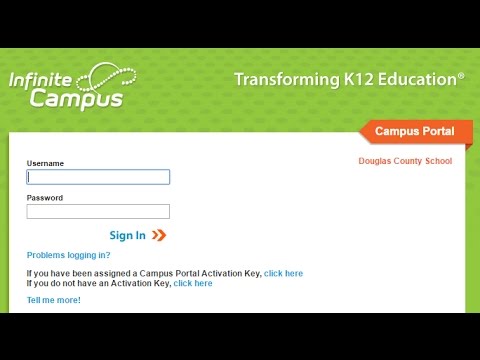
Get step-by step-instructions for creating a Term Plan here. You create a Term Plan prior to your assigned time ticket (registration) to make enrollment easier for you. Registration What is the difference between a Term Plan and a Course Plan? Term Plan:
#IGRADE PARENT PORTAL REGISTRATION HOW TO#
Understanding Authorization and how to obtain it. Learn more about FERPA, privacy and disclosure. The Authorized User login screen is also here.
#IGRADE PARENT PORTAL REGISTRATION PASSWORD#
The Authorized User will log in using the link provided in the email they received and the Parent PIN and Password that was included in that email. An email will be sent to the Authorized User’s email address that you provided specifying the login information and a temporary password.ħ. For the Parent PIN field, you create the PIN (similar to a UserID). Select Add New. Complete the required fields shown on the screen. Look for Authorized User (Parent PIN) located toward the bottom left of the screen.ĥ. Select the Student Account icon in the Authorized Applications window.Ĥ. Re-adding an Authorized User to your Payment Account (to view billing and make payments):Ģ. Complete the Profile tab and Authorization tab information and you've granted your Authorized User (Proxy) access to your student information! Complete instructions with screen captures can be found here. A confirmation message will appear in your Authorized Users screen (under the Authorization and Privacy tab) in R'Web.An email will be sent to your Authorized User (Proxy) who will need to follow the instructions and links contained in the email to set up their Authorized User (Proxy) account. Select Authorized User, and then select Proxy to add an Authorized User to your account.


Yes.Your current information (email, permanent address, etc.) has migrated to R’Web self-service.


 0 kommentar(er)
0 kommentar(er)
